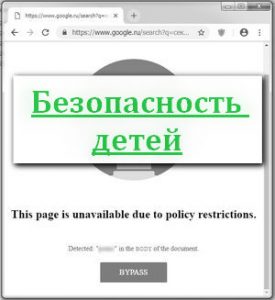
В этой статье рассмотрим как обезопасить от разрушительного влияния взрослого контента на детей в интернете.
Сперва нужно установить семейные ЯндексДНС в настройки вашего роутера. Вводим адрес(по умолчанию 192.168.0.1. или 192.168.1.1) в браузере, заходим под логиным и паролем в ваш роутер. Логин и пароль может быть написан на самом роутере по умолчанию, если его никто не менял.
Ищем там настройки DNS, меняем эти настройки на ЯндексДНС семейные: 77.88.8.7, 77.88.8.3 Подробности на сайте: https://dns.yandex.ru/
Перезагружаем роутер. После перезагрузки большинство всех взрослых сайтов станет не доступно со всех устройств, подключенных к данному роутеру(компьютеры, телефоны).
ЯндексДНС может пропускать взрослые сайты которые недавно появились.
Поэтому переходим к еще одной мере защиты детей — ограниченная учетная запись на компьютере и плагин для фильтрации плохих слов на страницах на примере Windows 7. В Windows 10 делается почти так же, есть небольшие расхождения которые можно найти в интернете.
Создаем ограниченную учетную запись для компьютера:
Учетные записи пользователей — Изменение другой учетной записи — Создание учетной записи — Заполняем данные и оставляем обычный доступ и без пароля.
В вашей(текущей) учетной записи должен стоять пароль.
Делаем автовход для созданной учетной записи ребенка, чтобы при загрузке компьютера, сразу загружалась обычная учетная запись ребенка.
Нажимаем Win+R — control userpasswords2.
Снимаем галку требовать ввод имени и пароля. Далее вносим данные для входа в обычную учетную запись. Если нет пароля — заполняем только имя.
Подключаем к учетной записи ребенка родительский контроль. В нем выбираем какие приложения будут запускаться и время в которое ребенок может сидеть за компьютером.
Возможно придется несколько раз настраивать этот пункт т.к. в виндовс множество нужных программ.
В виндовс 10 можно просто включить опцию устанавливать приложения только с Windows Store.
Проделанные манипуляции позволят запускать на компьютере только один браузер Google Chrome для выхода в интернет, что нам и нужно.
В этом браузере устанавливаем плагин Tiny WebFilter — этот плагин ищет все плохие слова на открытых сайтах и блокирует вход на эти сайты.
Единственный минус остался в том, что его легко отключить как любое другое расширение в браузере. Для того чтобы этого не было скачаем дополнительные политики для браузера — https://dl.google.com/dl/edgedl/chrome/policy/policy_templates.zip
Распакуем их.
Зайдем в редактор локальной групповой политики Win+R — gpedit.msc
Затем Конфигурация компьютера — Административные шаблоны — Правой кнопкой мыши — Добавление и удаление шаблонов, находим нужный в распакованной папке и добавляем.
Затем переходим дальше Классические*- Google -Google Chrome — Расширения
Настройка черного списка расширений — Включить — ниже кнопка показать и ставим * затем кнопка ОК
Настройку белого списка — Включить — указываем идентификатор расширения(это имя папки расширения в профиле Хрома)
Создать список приложений и расширений — Включить — и тот же идентификатор.
Перезапускаем браузер пробуем удалить плагин — если не удаляется значит все сделали правильно.
Ставим пароль в настройках плагина Tiny WebFilter, можно добавить дополнительные ключевые слова при которых будут блокироваться сайты. Так же есть опция скрывать за звездочками матерные слова.
Осталось только отключить приватный режим в браузере Google Chrome. В этом режиме плагины не работают корректно.
Для этого скачиваем IncognitoGone https://github.com/wmwood/IncognitoGone/releases
Нажимаем Disable напротив Google Chrome, следуем инструкциям, открываем браузер и видим, точнее не видим режим приватного просмотра.
На этом настройка компьютера для пользования ребенком завершена. 99% всех сайтов с взрослым контентом будут заблокированы.
